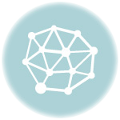Игровая зависимость от виртуальных миров может затмиить даже самые яркие и увлекательные онлайн-игры. Погружаясь в захватывающие приключения, игроки далеко уходят от своей реальности, будучи заточенными в виртуальных пространствах с ограниченными возможностями. Однако, есть моменты, когда нужно отключиться от автономного режима и вновь присоединиться к многопользовательским играм, общению с друзьями и получению ценных игровых актуализаций.
Мощная игровая платформа Steam предлагает ряд разнообразных функций, одно из которых – автономный режим. Этот режим позволяет пользователям продолжать играть в игры, даже когда они не подключены к интернету. Он предоставляет доступ к однопользовательским режимам и сохраненным играм без необходимости в онлайн-подключении. Однако, в некоторых случаях, может возникнуть потребность возвращения в онлайн-среду и наслаждении играми вместе с другими игроками.
Необходимость выключить автономный режим и вернуться к онлайн-играм может быть вызвана различными причинами, такими как желание участвовать в сетевых баталиях, обмениваться игровым контентом или просто насладиться коллективным взаимодействием с другими геймерами. Для этого стоит изучить несложные шаги, которые позволят вам легко переключиться с автономного режима на онлайн-подключение в Steam.
Как отключить автономный режим в Steam и восстановить подключение к интернету?
1. Проверьте наличие интернет-соединения:
Прежде чем приступить к действиям, убедитесь, что у вас есть стабильное подключение к интернету. Проверьте настройки сети и убедитесь, что ваше устройство подключено к Wi-Fi или сетевому кабелю. Если у вас возникли проблемы с подключением, обратитесь к поставщику интернет-услуг.
2. Выключите автономный режим в Steam:
Вам нужно открыть клиент Steam на вашем устройстве. Затем перейдите в меню «Вид» и выберите «Настройки». В открывшемся окне выберите вкладку «Интерфейс». Здесь вы найдете галочку рядом с опцией «Разрешить запуск Steam в автономном режиме». Снимите эту галочку и нажмите на кнопку «ОК». Теперь Steam будет запускаться только в онлайн-режиме.
3. Перезапустите Steam:
После выключения автономного режима вам необходимо перезапустить клиент Steam для применения изменений. Закройте программу и запустите ее заново. Теперь Steam будет работать и подключаться к интернету в полноценном режиме.
4. Проверьте соединение с серверами Steam:
После перезапуска Steam проверьте соединение с серверами платформы. Обычно это происходит автоматически, однако в некоторых случаях может потребоваться вручную проверить соединение. Для этого щелкните по имени пользователя в правом верхнем углу окна Steam, выберите раздел «Временно Offline» и нажмите на кнопку «Переключиться в автономный режим» или «Переключиться в онлайн-режим», в зависимости от текущего состояния. Если все выполнено правильно, вы должны успешно подключиться к интернету в Steam.
Теперь вы знаете, как отключить автономный режим в Steam и восстановить подключение к интернету. Следуйте указанным шагам, чтобы наслаждаться играми в полной мере и играть с другими игроками онлайн.
Сброс настроек: возвращение к стандартным параметрам и автоматическое выключение автономного режима
Сброс настроек может быть полезным, если вы хотите исправить проблемы, связанные с конфликтами или некорректными настройками. Возвращаясь к стандартным параметрам, вы повышаете шансы на безупречное игровое взаимодействие. Это также может быть необходимо в случае, если вы проводите ряд изменений и хотите начать с чистого листа.
Чтобы выполнить сброс настроек в Steam, перейдите в меню Настройки. В этом разделе вы найдете различные категории настроек, которые можно скорректировать по вашему усмотрению. Чтобы вернуться к стандартным параметрам, найдите функцию Сбросить настройки или подобный пункт меню. Подтвердите свое решение и Steam сбросит настройки до значений по умолчанию.
Когда вы находитесь в автономном режиме Steam, вы не можете доступаться к онлайн-играм и функциям сетевой игры. Это может стать неудобством, если вы привыкли играть с друзьями или участвовать в многопользовательских сессиях. Чтобы автоматически выключить автономный режим, следуйте следующей инструкции.
- Запустите Steam и войдите в свою учетную запись.
- В верхнем левом углу найдите и нажмите на Steam.
- В выпадающем меню выберите Настройки.
- Перейдите в раздел Интерфейс.
- Установите галочку напротив Запускать Steam в онлайн-режиме.
- Нажмите ОК, чтобы сохранить изменения.
После выполнения этих шагов ваш Steam автоматически переключится в онлайн-режим при каждом запуске. Теперь вы снова сможете наслаждаться онлайн-играми и пользоваться всеми функциями сетевой игры.
Не забудьте, что Steam предлагает широкий спектр игр и дополнительного контента. Если вы хотите пополнить свой кошелек и приобрести что-то интересное для своего игрового опыта, необходимо пополнить кошелек стим ру. Это позволит вам получить доступ к большему количеству игр и повысить удовольствие от игрового процесса.
Ручное отключение автономного режима: шаги по переключению в онлайн-режим
Шаг 1: Откройте клиент Steam на вашем компьютере или ноутбуке. Это можно сделать, щелкнув два раза на иконке Steam на рабочем столе или найдя его в меню Пуск.
Шаг 2: После того как клиент Steam успешно открылся, вам необходимо войти в свою учетную запись Steam. Введите свое имя пользователя и пароль в соответствующие поля и нажмите кнопку Войти.
Шаг 3: После входа в учетную запись Steam вы попадете на главную страницу клиента. Здесь нужно найти и выбрать вкладку Игры в верхнем меню.
Шаг 4: После этого вам понадобится найти и выбрать пункт Управление режимом оффлайн в выпадающем меню, которое появится после нажатия на ваше имя пользователя в правом верхнем углу экрана.
Шаг 5: В появившемся окне Управление режимом оффлайн вы увидите опцию Переключиться в онлайн-режим. Нажмите на эту опцию, чтобы отключить автономный режим и вернуться к онлайн-играм.
Поздравляю! Теперь вы переключились из автономного режима в онлайн-режим и можете в полной мере наслаждаться играми, требующими подключения к интернету. Убедитесь, что у вас есть стабильное интернет-соединение, чтобы обеспечить плавную и бесперебойную игровую сессию.
Как проверить настройки Steam и обнаружить причину автономного режима?
Сначала стоит ознакомиться с настройками Steam на вашем компьютере. Это может быть связано с возможностью автоматического входа в автономный режим при старте приложения, настройками сетевого соединения или же неправильным управлением пользователя. Обратите внимание на возможные сбои в сетевом подключении или настройках безопасности, которые могут блокировать доступ к серверам Steam.
Кроме того, причиной автономного режима может быть отключение интернет-соединения. Проверьте подключение к Интернету и убедитесь, что оно работает исправно. Если вы используете Wi-Fi, убедитесь, что вы подключены к правильной сети и что сигнал достаточно сильный для стабильной работы Steam.
Также хорошей практикой будет проверить наличие обновлений для клиента Steam. Возможно, причиной автономного режима является ошибка в программе, которая была исправлена в последней версии. Проверьте наличие обновлений и установите последнюю версию Steam, если это необходимо.
Изучив эти основные моменты, вы сможете легко выявить причину автономного режима в Steam и принять соответствующие меры для восстановления подключения к онлайн-играм. Не забывайте проверять настройки и интернет-соединение регулярно, чтобы избежать подобных проблем в будущем.
Проверка подключения к интернету и обнаружение проблем с сетью для восстановления онлайн-режима
Прежде чем начать процесс восстановления онлайн-режима, необходимо убедиться в наличии стабильного и надежного подключения к интернету. Для этого можно выполнить следующие действия:
| 1. Проверить физический статус подключения к интернету |
| 2. При необходимости перезагрузить маршрутизатор и модем |
| 3. Проверить настройки сетевых адаптеров на компьютере |
| 4. Проверить наличие сетевых атак или блокировок на роутере |
Если данные действия не помогли восстановить стабильное подключение к интернету, возможно, проблема сети лежит в провайдере. В таком случае, рекомендуется связаться с технической поддержкой провайдера для выявления и исправления проблемы.
После решения проблемы с подключением к интернету, можно перейти к следующему этапу – восстановлению онлайн-режима. Для этого необходимо выполнить следующие действия:
- Открыть клиент Steam
- Войти в свою учетную запись
- Проверить настройки Steam для подключения к интернету
- Обновить Steam, если доступно обновление
После успешного выполнения указанных действий, вы снова сможете наслаждаться игрой в онлайн-режиме на платформе Steam. Если у вас возникли вопросы или нужна помощь, вы всегда можете обратиться к пополнению steam купить или обратиться в службу поддержки Steam.
Проверка подключения к Wi-Fi или проводной сети: решение проблем с интернетом
Проверка подключения к сети Wi-Fi или проводной сети
Если вы столкнулись с проблемами подключения к Интернету или заметили периодические сбои в работе онлайн-игр, первым шагом должна стать проверка стабильности вашего подключения к Wi-Fi или проводной сети. Для этого можно воспользоваться несколькими простыми способами.
Проверка Wi-Fi-сигнала
Проверьте, насколько сильный сигнал Wi-Fi достигает вашего устройства. Слабый сигнал может быть причиной неполадок или даже отсутствия подключения к сети. Попробуйте подключиться к другой точке доступа или приблизьтесь к роутеру, чтобы оценить изменения в качестве подключения.
Проверка проводного подключения
Если вы используете проводное подключение, убедитесь, что кабель надежно подключен к вашему устройству и роутеру. Возможно, проблема заключается в неисправности кабеля или порта роутера. Попробуйте заменить кабель или подключиться к другому порту роутера, чтобы исключить эту возможность.
Решение проблем с интернетом
Если вы установили, что подключение к Wi-Fi или проводной сети не является причиной проблем с интернетом, следующим шагом будет поиск других возможных причин сбоев или неполадок. Для этого можно выполнить следующие действия:
Перезагрузка роутера
Попробуйте перезагрузить роутер, отключив его от питания на несколько минут. Это поможет обновить настройки и устранить возможные временные проблемы.
Проверка сетевых настроек
Убедитесь, что настройки сети на вашем устройстве соответствуют требованиям вашего провайдера интернет-услуг. Проверьте правильность настройки IP-адреса, DNS-сервера и других сетевых параметров.
В случае, если все предыдущие шаги не принесли результатов, рекомендуем обратиться к технической поддержке вашего интернет-провайдера или оператора сотовой связи, чтобы получить более подробную помощь в решении проблемы с интернетом.
Проверка файрволла и антивирусных программ: доступ к Steam и игровым серверам
В данном разделе речь пойдет о важности проверки настроек файрволла и антивирусных программ для достижения полноценного доступа к популярной платформе Steam и игровым серверам. Правильная настройка защитных программ поможет избежать возможных проблем, связанных с блокировкой соединений и недоступностью игровых сервисов.
Проверка настроек файрволла является одним из важных шагов для обеспечения непрерывной работы Steam и возможности играть онлайн. Файрволл контролирует входящие и исходящие соединения, блокируя нежелательные или потенциально опасные протоколы. Ошибка в настройке файрволла может привести к блокировке доступа к Steam или игровым серверам, поэтому рекомендуется проверить правила файрволла, чтобы убедиться, что Steam и соответствующие игры разрешены.
Кроме того, антивирусные программы также могут оказать влияние на доступность Steam и игровых серверов. Антивирус может ошибочно определить игровой файл или процесс как потенциально вредоносный и заблокировать его работу. В этом случае рекомендуется проверить настройки антивирусного программного обеспечения и удостовериться, что Steam и игровые файлы добавлены в список доверенных.
Для упрощения процесса проверки настроек файрволла и антивирусных программ рекомендуется использовать функцию исключений или добавить Steam и соответствующие игровые процессы в список доверенных программ. При этом необходимо обратить внимание на возможные предупреждения безопасности и оценить риски, связанные с разрешением доступа к соответствующим сервисам.
| Шаги проверки настроек файрволла и антивирусных программ: |
|---|
| 1. Откройте настройки файрволла и найдите список разрешенных программ или правила исключений. |
| 2. Проверьте, присутствуют ли Steam и игровые процессы в списке разрешенных программ. |
| 3. Если Steam и игры отсутствуют, добавьте их в список разрешенных программ или создайте соответствующие правила исключений. |
| 4. Проверьте настройки антивирусного программного обеспечения и удостоверьтесь, что Steam и игровые файлы добавлены в список доверенных. |
| 5. Если необходимо, используйте функцию поиска или справку антивирусной программы для нахождения соответствующих настроек. |
| 6. Перезапустите компьютер и запустите Steam для проверки доступа к онлайн-играм и игровым серверам. |
В случае, если после проверки настроек файрволла и антивирусных программ проблемы с доступом к Steam и игровым серверам сохраняются, рекомендуется обратиться к службе поддержки Steam или производителя антивирусного программного обеспечения для получения дополнительной помощи и конкретных рекомендаций.
Обновление драйверов сетевого адаптера для стабильного соединения с платформой Steam
Во время игры в Steam, устаревшие или несовместимые драйверы могут привести к проблемам с соединением, вызывая задержки, сбои и потерю пакетов данных. Для обеспечения стабильного подключения и оптимальной производительности важно регулярно обновлять драйверы сетевого адаптера.
| Шаг 1: Определите модель и производителя сетевого адаптера на вашем компьютере. Вы можете найти эту информацию в диспетчере устройств, открыв его через Панель управления. | Шаг 2: После определения модели и производителя, посетите официальный сайт производителя сетевой карты. Обычно на сайте доступен раздел поддержки или загрузок, где вы сможете найти последнюю версию драйвера для вашей модели. |
| Шаг 3: Скачайте последнюю версию драйвера, соответствующую операционной системе вашего компьютера. | Шаг 4: После завершения загрузки, запустите установочный файл драйвера и следуйте инструкциям на экране для установки обновленного драйвера сетевого адаптера. |
| Шаг 5: После успешной установки, перезагрузите компьютер, чтобы изменения вступили в силу. | Шаг 6: После перезагрузки, откройте платформу Steam и проверьте стабильность подключения при игре. Обновление драйверов сетевого адаптера должно улучшить производительность и устойчивость подключения. |
Обновление драйверов сетевого адаптера может занять некоторое время, но это одна из основных мер, которую стоит предпринять для обеспечения стабильного и безпроблемного подключения к Steam. Не забывайте регулярно проверять наличие обновлений и загружать последние версии драйверов для максимальной производительности во время онлайн-игр с использованием платформы Steam.